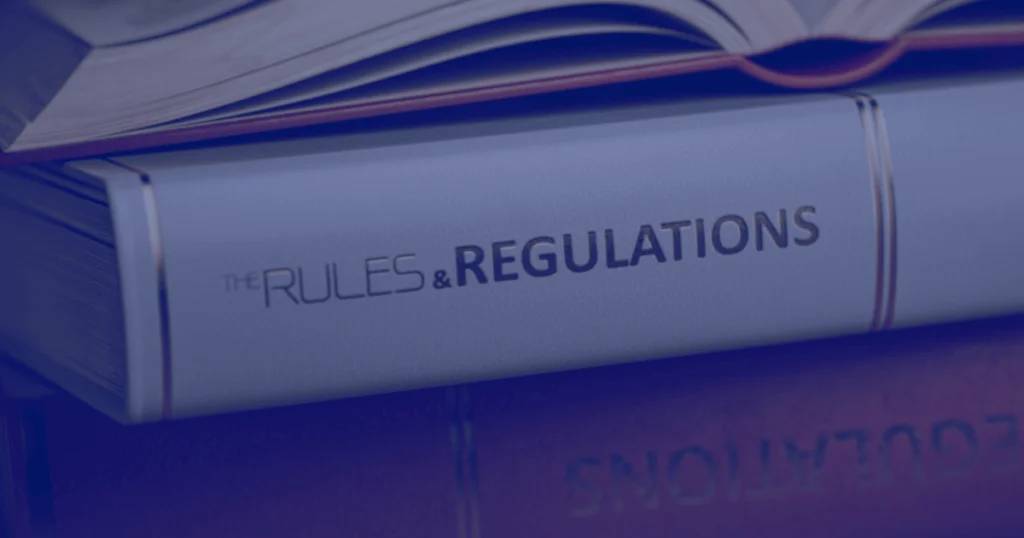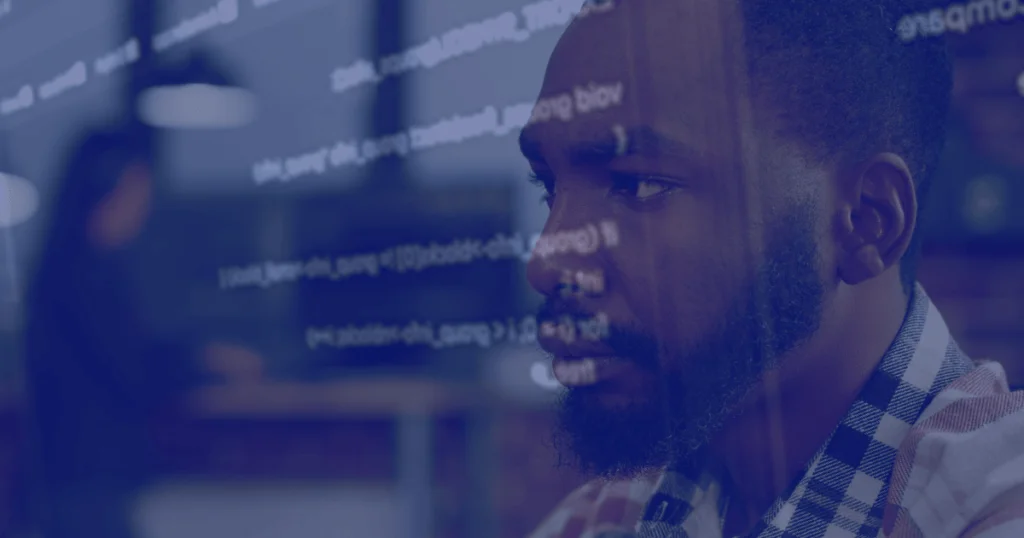Microsoft Dynamics 365 offers a range of customization features that allow organizations to tailor their CRM (Customer Relationship Management) system according to their specific needs. One such versatile tool is the "Calculated Field," which enables users to perform on-the-fly calculations and derive valuable insights from their data. In this comprehensive guide, we will explore the concept of a calculated field, its significance, and a step-by-step tutorial on how to create calculated fields in Dynamics 365.
What is a Calculated Field?
A calculated field in Dynamics 365 is a virtual field that derives its value from the result of a defined calculation involving other fields or fixed values. Unlike standard fields, which store data directly, calculated fields perform dynamic computations based on the data present in the system. These fields offer a remarkable advantage by enabling real-time data analysis, automating complex calculations, and providing users with instant access to critical metrics without the need for manual intervention.
How to Create a Calculated Field in Dynamics 365?
If you’re wondering how to create calculated fields in Microsoft Dynamics 365, follow this series of steps that allow users to harness the full potential of their CRM data. Let's walk through the process of creating calculated fields:
Step 1: Navigate to Customizations
1.1 Log in to your Dynamics 365 account and navigate to the desired entity, where you want to add the calculated field.
1.2 Click on the gear icon (Settings) in the upper-right corner and select "Advanced Settings" to access the customization options.
Step 2: Open the Entity Customization
2.1 In the customization window, select "Customizations" from the left-hand sidebar.
2.2 Expand the "Entities" tab and choose the entity in which you want to create the calculated field.
Step 3: Create the Calculated Field
3.1 Under the selected entity, click on "Fields & Relationships."
3.2 Next, click on the "New" button to create a new field.
3.3 In the "Field Properties" window, select "Calculated" as the data type for the new field.
Step 4: Define the Calculation
4.1 After selecting "Calculated," you will see the "Field Type" dropdown. Choose the appropriate data type for the calculated field, such as "Decimal," "Currency," "Text," etc.
4.2 Now, move to the "Calculated Value" section and click on the "Edit" button.
Step 5: Build the Calculation Formula
5.1 The "Edit Calculated Field" window allows you to build the calculation formula using the available functions and fields.
5.2 Use the provided buttons to insert fields, functions, and operators into the formula editor.
Step 6: Validate and Save the Calculated Field
6.1 Once you have built the calculation formula, click on the "Check Syntax" button to validate the formula for any errors.
6.2 If the formula is correct, click "OK" to save the calculated field.
Step 7: Publish the Customizations
7.1 After saving the calculated field, click "Save" to apply the changes to the entity.
7.2 Finally, click "Publish All Customizations" to make the calculated field available for use in the Dynamics 365 environment.
Calculated Field Functions
Dynamics 365 provides an array of functions that users can employ while creating calculated fields. These functions cater to diverse scenarios, ranging from simple arithmetic calculations to complex data manipulations. Some commonly used calculated field functions include:
- SUM: Calculates the sum of specified fields.
- DIFFERENCE: Computes the difference between two fields.
- ROUND: Rounds a numeric value to the nearest whole number or a specified decimal place.
- CONCATENATE: Joins multiple text strings into a single string.
- IF: Performs a conditional check and returns one value if the condition is met and another value if it's not.
- DATEADD: Adds a specified number of units to a date field.
- DATEDIFF: Calculates the difference between two date fields in days, months, or years.
- UPPER: Converts text to uppercase.
- LOWER: Converts text to lowercase.
- LEN: Returns the length of a text field.
Examples of Calculated Fields in Dynamics 365
To further illustrate the usefulness and versatility of calculated fields in Dynamics 365, let's explore three practical examples of how they can be utilized to automate calculations and enhance data analysis:
Total Revenue Calculation
Scenario: A company wants to calculate the total revenue for each opportunity in Dynamics 365 by multiplying the "Estimated Revenue" field with the "Probability" field.
Calculated Field Formula:
*Total Revenue = Estimated Revenue * Probability*
In this example, the calculated field "Total Revenue" dynamically computes the total expected revenue for each opportunity based on the estimated revenue and the probability of closing the deal. This enables sales representatives and managers to assess the overall potential revenue from their opportunities easily.
Lead Scoring
Scenario: A company wishes to implement a lead scoring mechanism to prioritize leads based on specific attributes like "Industry," "Number of Employees," and "Annual Revenue."
Calculated Field Formula:
*Lead Score = (Industry Weight * Industry Score) + (Employees Weight * Employees Score) + (Revenue Weight * Revenue Score)*
In this example, the calculated field "Lead Score" calculates a numeric score for each lead based on predefined weights and scores assigned to attributes like industry, number of employees, and annual revenue. By summing up these weighted scores, the calculated field helps identify high priority leads for immediate follow-up by the sales team.
Days Since Last Activity
Scenario: A company aims to monitor the engagement level of their customers by calculating the number of days since the last activity (such as phone calls, emails, or meetings).
Calculated Field Formula:
*Days Since Last Activity = TODAY() - Last Activity Date*
In this example, the calculated field "Days Since Last Activity" calculates the time elapsed since the last customer interaction. This information assists sales representatives in prioritizing follow-ups with customers who haven't been engaged for an extended period, ensuring proactive customer relationship management.
Conclusion
Calculated fields in Dynamics 365 offer immense benefits to organizations seeking to streamline their data analysis and automate calculations. From calculating revenue and lead scores to tracking customer engagement, calculated fields empower users to derive valuable insights from their CRM data without manual intervention. By employing these practical examples and tailoring calculated fields to specific business needs, organizations can enhance their decision-making processes, boost productivity, and achieve a competitive edge in the dynamic world of customer relationship management. As companies continue to leverage calculated fields in Microsoft Dynamics 365, they unlock new possibilities for data-driven decision-making and operational excellence. With Dynamics 365's calculated fields, businesses can optimize their operations, drive efficiency, and achieve greater success in today's competitive arena.